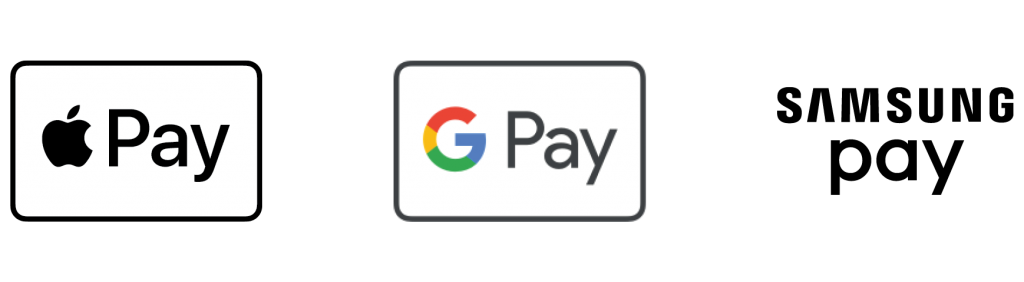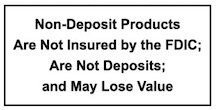Mobile Wallet FAQ's
No cards. No wallet. No hassle.
Apple Pay®, Google Pay™ & Samsung Pay are safe and secure ways to utilize your North Brookfield Savings Bank debit card for quick and easy payments. Whether you are shopping for groceries, paying for lunch, or purchasing clothes you can use Mobile Wallet to pay at millions of store locations.
Simply add your North Brookfield Savings Bank debit card to the Mobile Wallet on your mobile device to make payments in-person, in-app, or online.
Mobile Wallet is a digital payment method on your mobile devices. Use a credit or debit card to make a payment without needing the physical card.
Yes, Mobile Wallets are fast, efficient, and more importantly secure. When using Google PayTM, Apple Pay®, and Samsung Pay you’ll have the same fraud protection as you do while using your physical NBSB debit card. When utilizing your mobile wallet your debit card’s name or number is never used. Instead a unique, one-time passcode is sent to the payment terminal. For added security on some smart phones you can enable fingerprint/Touch ID/Face ID security features.
North Brookfield Savings Bank offers Google PayTM, Apple Pay®, and Samsung Pay.
You can use a Mobile Wallet at literally millions of locations.
Just look for the following symbols:
You can add cards to your device using the steps below:
Apple Pay®
- Launch the Apple Pay® app. Tap the Add Credit or Debit Card link or tap the blue + icon.
- Place your Debit Card on a flat surface and capture an image of the card by lining the card up within the frame to automatically capture Name, Card Number and Expiration Date.
- Any information that cannot be captured based on the image scan can be manually entered when prompted.
- If you cannot align your card, tap the Enter Manually option at the bottom of the screen. You will be prompted to enter Name, Card Number, Expiration and CVC Code.
- Once the card has been verified, you will receive an on-screen Apple Pay® notification indicating your card has been successfully added to the app.
Google Pay™
- Launch the Google Pay™ app. Tap the white + icon in the lower right of the screen.
- Select to add a Credit or Debit Card.
- Capture an image of the card by lining the card up within the frame to automatically capture card information.
- If any information cannot be detected, you will be prompted to manually enter the details.
- Complete Verification steps by calling Customer Support as prompted on screen.
- After a card has been added, it must be verified by the payment card network. This may take a few minutes to complete.
Samsung Pay™
- Launch the Samsung Pay™ app. Tap the red + icon.
- Align the card within the frame to automatically detect the card number and expiration date.
- If the card cannot be detected, enter the card information manually.
- When prompted, enter the remaining info (CVC and zip code) then tap Next.
- Complete Verification steps by calling Customer Support as prompted on screen.
- After a card has been added, it must be verified by the payment card network. This may take a few minutes to complete
Apple Pay® on iPhones (except iPhone X)
- Once your card has been added, from your locked phone – simply double tap the home button at checkout.
- If your Washington Trust card does not immediately display (because you have more than one card in your Wallet), swipe up and tap your WTC Card
- Hold your phone near the contact less reader and place a finger associated with Touch ID on the home button.
- Your purchase will authorize – and you’ll complete the rest of your transaction on the merchants Card Terminal.
**If Siri asks to help instead of the Touch ID authorization – you’ve held down the home button instead of placing your finger on the home button. Just tap the home button to exit Siri and tap the home button twice to return to Apple Pay®.
Apple Pay® on iPhone X, XR, XS, or XS Max
- Double tap the side button and you’ll see your Wallet app launch while your phone scans your face to make sure it’s you.
- You’ll then be prompted to hold your phone near the reader and your payment will authorize. You’ll complete the rest of your transaction on the merchants Card Terminal.
Google Pay™
- To make a purchase, wake up and unlock your phone.
- Hold the back of your phone close to the screen for a few seconds. When you’re done paying you’ll see a blue check mark on the screen.
- From there, you’ll complete the reset of the purchase using the merchant’s card terminal.
Samsung Pay™
Samsung Pay™ allows for payments to be authorized in two ways, by holding your device to the Contactless Payment icon or by holding your device to the magnetic strip reader where you would typically swipe your Debit Card. Swipe up from the bottom of the screen and select the desired card. Place your finger on the home button to authorize using your Fingerprint ID. To use your Samsung Pay™ PIN, touch PIN. Then, enter your four-digit PIN. Samsung Pay™ will indicate that you are ready to make a payment.
For Contactless Payments:
-
- Hold the phone above the Contactless Payment icon on the payment terminal
- Align the camera with the Contactless Payment logo
- The two devices should be almost touching
- For Payments using Magnetic Strip Technology:
- Hold the phone closely to the terminal
- Align the camera to face the magnetic stripe card reader
- The two devices should be almost touching
For Payments using Magnetic Strip Technology:
-
- Hold the phone closely to the terminal
- Align the camera to face the magnetic stripe card reader
- The two devices should be almost touching
No, North Brookfield Savings Bank does not charge a fee for utilizing a mobile wallet to make purchases. However, messaging and data rates may apply.
Yes, you can. All of the Mobile Wallets North Brookfield Savings Bank supports offer options for having multiple cards in your Mobile Wallet. Card number limit is dependent on each app.
Yes, you can. Please note that your card must be added individually to each device. Restrictions vary over apps.
No, you do not. Your Device Account Number is connected to your new replacement card automatically, so long as the same card number is retained. You can use your card in your Mobile Wallet to make transactions before receiving your new physical card.
Please note that receiving a replacement card is different than receiving a new card.
In the event that your mobile device is lost, stolen, or compromised you can visit the link below for who to contact.
Yes, anytime your card information changes from the information you originally entered when adding your card to your device, you will need to re-enter the card.
For example, if your card expiration date changes, or if you receive a new card due to a breach or because it was lost or stolen, you will need to enter the card again and provide the updated information.